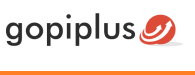Go to your Dashboard ==> Email Subscribers ==> Settings page to modify the plugin default setting. In this page you can modify optin, welcome mail content. admin email and newsletter sender emails etc..
1) Sender of notifications: Choose a FROM name and FROM email address for all notifications emails from this plugin.
2) Mail type: Option 1 & 2 is to send mails with default WordPress method wp_mail(). Option 3 & 4 is to send mails with PHP method mail()
3) Opt-in option: Double Opt In, means subscribers need to confirm their email address by an activation link sent them on a activation email message. Single Opt In, means subscribers do not need to confirm their email address.
4) Opt-in mail subject (Confirmation mail): Enter the subject for Double Opt In mail. This will send whenever subscriber added email into our database.
5) Opt-in mail content (Confirmation mail): Enter the content for Double Opt In mail. This will send whenever subscriber added email into our database.
6) Opt-in link (Confirmation link): Double Opt In confirmation link. You no need to change this value.
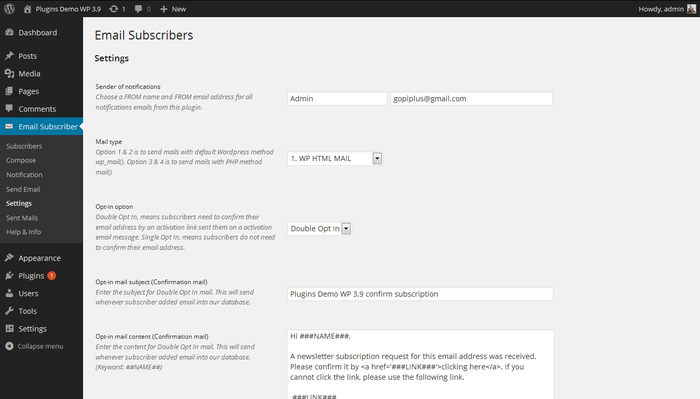
7) Text to display after email subscribed successfully : This text will display once user clicked email confirmation link from opt-in (confirmation) email content.
8) Subscriber welcome email: To send welcome mail to subscriber, This option must be set to YES.
9) Welcome mail subject: Enter the subject for subscriber welcome mail. This will send whenever email subscribed (confirmed) successfully.
10) Subscriber welcome mail content: Enter the content for subscriber welcome mail. This will send whenever email subscribed (confirmed) successfully.
11) Mail to admin: To send admin notifications for new subscriber, This option must be set to YES.
12) Admin email addresses: Enter the admin email addresses that should receive notifications (separate by comma).
13) Admin mail subject: Enter the subject for admin mail. This will send whenever new email added and confirmed into our database.
14) Admin mail content: Enter the mail content for admin. This will send whenever new email added and confirmed into our database.
15) Unsubscribe link: Unsubscribe link. You no need to change this value.
16) Unsubscribe text in mail: Enter the text for unsubscribe link. This text is to add unsubscribe link with newsletter.
16) Text to display after email unsubscribed: This text will display once user clicked unsubscribed link from our newsletter.
18) Message 1: Default message to display if any issue on confirmation link.
19) Message 2: Default message to display if any issue on unsubscribe link.
Video Tutorial
http://www.gopiplus.com/work/2014/05/06/email-subscribers-wordpress-plugin-video-tutorial/
Download Link
http://www.gopiplus.com/work/2014/05/06/email-subscribers-wordpress-plugin-download-link/
Official Page with Live Demo
http://www.gopiplus.com/work/2014/05/02/email-subscribers-wordpress-plugin/